Explica un método para que puedas crear un libro en formato electrónico de forma sencilla. Incluye plantilla profesional para que no tengas que empezar desde cero y puedas tener tu ebook preparado en unos minutos.
Maquetar un eBook en tiempo record: Tu guía paso a paso para editar un ebook con Sigil. Incluye plantilla profesional de regalo
• Creación de un libro electrónico en 5 pasos
• Cómo insertar enlaces para crear una experiencia más interactiva
• Comprobar errores de validación y cómo corregirlos
• Crear una tabla de contenidos o índice
• Incluir una portada
• Insertar imágenes
AHORA MAS
Autopublicar en Kindle
9 Vídeos relacionados: Pasos básicos para lograr una publicación exitosa en Kindle de Amazon
¿Qué es maquetar un documento?
Un libro no es solo una buena historia, también debe tener
una buena imagen.
Personalizar la maquetación, lograr un estilo propio en los textos, los párrafos las imágenes, puede marcar la diferencia.
Personalizar la maquetación, lograr un estilo propio en los textos, los párrafos las imágenes, puede marcar la diferencia.
No pretendo que se conviertan en expertos, solo que
controlen las herramientas básicas para obtener el resultado deseado “un libro
con aspecto profesional”.
Veremos los pasos necesarios para crear un archivo digital
profesional y poder cargarlo rápidamente en Kindle Direct Publishing.
Word es una gran herramienta extremadamente fácil e
intuitiva. Es recomendable escribir el libro en Word o convertir los archivo
existente de a Word (.doc o .docx) antes de continuar.
Aunque las sugerencias
proporcionadas aquí son específicas de Microsoft Word 2007 - 2010, los pasos
son los mismos en prácticamente todas las versiones de Word incluida la 2013.
Aun que más efectivo
preparar el documento antes de comenzar a escribir, las indicaciones se pueden
aplicar a un documento ya elaborado.
Solo es necesario resaltar el
texto que deseamos modificar y aplicar el cambio.
Si no utilizar Microsoft Word, pueden probar con OpenOffice o LibreOffice.
Obtener información adicional y descargar OpenOffice aquí:
También conocer más datos sobre LibreOffice y descargar el programa aquí: http://www.libreoffice.org/download/ .
Asegúrese de revisar la sección de
ayuda o de soporte de cada sitio web si tiene más preguntas sobre el uso de
estos productos.
Publicar un libro en Amazon: Ejemplo práctico sobre cómo publicar un ebook en Kindle y promocionarlo (Cómo ganar dinero con Kindle nº 1)
Tema I
Marquetar un libro para Kindle
1 - Antes de comenzar a escribir
Los errores más comunes al editar un libro en Kindel están
marcados por una mala configuración del procesador de texto que deseamos usar.
Algunos sencillos pasos para lograr una excelente
maquetación.
Terminada la configuración
inicial es recomendable guardar el documento como plantilla para posteriores
ediciones.
ü
Uso de sangrías
Es
muy importante evite el uso de
tabulaciones y espacios para aplicar sangría tanto en párrafos como en iconos,
estos suelen no ser reconocidos
al convertir el texto generando una visión
defectuosas y desprolijas en el libro.
Aplicar sangría de "primera
línea" (en los párrafos) en Word:
1.
Haga clic en la
pestaña "Diseño de página" de la parte superior de la pantalla en
Word
En
la esquina inferior derecha de la sección "Párrafo" de esta pestaña,
haga clic en el botón con forma de flecha hacia abajo , que abrirá un cuadro de
diálogo llamado "Párrafo”
1.
En el cuadro de
diálogo, busque la sección "Sangría" y establezca
"Especial" como "Primera línea" y "En" como la
sangría deseada (como ejemplo, 0,5, configuración recomendada para la sangría
de primera línea)
Otra
ruta para llegar a la pantalla de configuración de párrafos: Espacio en blanco de la hoja
clicar botón derecho, cuadro de dialogo, párrafo. Continuar las indicaciones
anteriores.
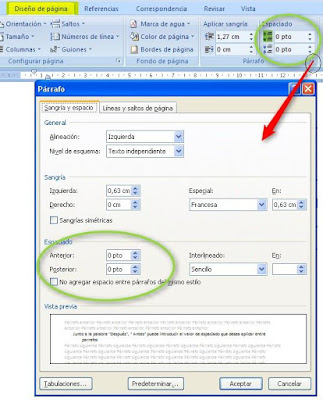
ü Inserte un espacio en blanco entre los
párrafos:
Si
inserta un "retorno" (o retorno de carro) entre dos párrafos, es
posible que el espacio entre los párrafos no se muestre correctamente en todas
las plataformas Kindle. En su lugar, establezca el espaciado del párrafo en
Word como se detalla a continuación:
1.
Con el documento
de Word abierto, haga clic en la pestaña "Diseño de página" en la
parte superior de la pantalla
2.
En la sección
"Párrafo" de esta pestaña, busque la sección llamada "Espaciado”
3.
Junto a la
palabra "Después", “ Antes” puede introducir el valor de espaciado
que desea aplicar entre párrafos
2 Algunos trucos
Utilice
un salto de página al final de cada capítulo para evitar que el texto quede
unido en Kindle. Para insertar un salto de página en Word:
1.
Haga clic en
"Insertar" en la parte superior de la pantalla en Word
2.
Haga clic en "Salto de página"
ü Las marcas de párrafo y otros símbolos de
formato
Mostrar/Ocultar: el botón Mostrar/Ocultar [¶] de Word (en la pestaña
Inicio) activa y desactiva una función de Word que muestra las marcas de
párrafo y otros símbolos de formato. Estos símbolos no serán visibles en
Kindle, pero puede utilizarlos para ver dónde ha insertado saltos de página,
saltos de párrafo, etc., que le ayudarán a ver el aspecto que presentará el
libro en Kindle. Por ejemplo, si ha establecido que haya espacios en blanco
entre los párrafos, como se ha descrito anteriormente en el segundo punto,
estos espacios aparecerán detrás de cada marca ¶ en el documento.
ü Imágenes en el documento:
Las
imágenes deben insertarse en formato JPEG (o .jpg) con alineación central Y sin
sangrías (no copie y pegue desde otro origen).
1.
Haga clic en
"Insertar" en la parte superior de la pantalla en Word
2.
Haga clic en
"Imagen" para abrir un cuadro de diálogo donde podrá buscar la imagen
que se insertará en el documento
3.
En el cuadro de
diálogo, busque y seleccione el archivo
ü Encabezados, pies de página y número de
páginas
No se mostrarán en Kindle como
se espera, es recomendable no usarlos ya que pueden entorpecer la lectura.
ü Use la función de formato "Título
1" de Word para los capítulos
La
navegación por el libro será más sencilla si los títulos de los capítulos
aparecen resaltados y están establecidos en un valor de "Título".
Configurar
“Titulo 1”
1.
En el manuscrito,
resalte el título del capítulo con el ratón
2.
Haga clic en la
pestaña "Inicio"
3.
Haga clic en el
botón "Título 1"
Se
aplicará un formato diferente al texto. Puede cambiar el formato de
"Título 1" al valor que desee haciendo clic con el botón derecho del
ratón en el mismo botón y seleccionando "Modificar”.
Si
ya ha aplicado el formato de título de capítulo deseado, puede resaltar el
título, hacer clic con el botón derecho del ratón en "Título 1" y
seleccionar "Actualizar Título 1 para que coincida con la selección".
A partir de ese momento, todo lo que establezca como Título 1 coincidirá con la
configuración seleccionada
3 - Elaborar el índice
En un libro Kindle, el índice
de contenidos permite navegar por el libro con un simple clic en los vínculos
insertados en el texto. Los números de página varía de acuerdo al tamaño de
texto que elija el usuario, el índice permite localizar los distintos temas.
Un
índice correctamente implementado en Microsoft Word, será de gran utilidad al
crear la versión Kinle pasos para que el índice funcione adecuadamente en
Kindle.
ü 1. Identifique los títulos de los capítulos
y establezca su estilo:
Si no ha establecido el valor de los títulos, debe hacerlo antes de
configurar el índice (ver Use la función de formato
"Título 1" de Word para los capítulos) apartado anterior
ü 2. Inserte el índice cerca del principio
del documento de Word
1.
Haga clic donde
desee que aparezca el índice. Debería ir justo detrás de las páginas
preliminares (página de título, dedicatoria, etc.)
2.
Escriba
"Índice" y pulse la tecla Enter
3.
En Microsoft
Word, vaya a la pestaña "Referencias" en la parte superior y busque
"Tabla de contenido”
4.
Haga clic en
"Tabla de contenido" y seleccione "Insertar tabla de
contenido" en el menú desplegable, con lo que se abrirá un cuadro de
diálogo
5.
En dicho cuadro
de diálogo, quite la marca de la casilla "Mostrar números de página"
(puesto que es un libro electrónico y los números de página no son relevantes)
6.
Establezca el
cuadro "Mostrar niveles" en el valor 1
7.
Haga clic en
"Aceptar”
8.
El índice debería
mostrarse automáticamente
ü 3. Establezca un marcador para que Kindle
pueda localizar el índice de contenidos
Kindle
permite la opción "ir a" partes
especificas del libro tales como, como el índice, la portada o el pasaje de
apertura, desde cualquier otro lugar. Estas ubicaciones se conocen como
"elementos de guía". Para identificar su índice como elemento de
guía, siga estos pasos:
Resalte la palabra
"Índice" en el documento
Haga
clic en la pestaña "Insertar"
Seleccione
"Marcador”
En
el cuadro "Nombre del marcador", escriba "Índice" (sin las
comillas)
Haga clic en "Agregar”
Podemos insertar distintos
tipos de marcadores dentro de nuestro libro siguiendo este método, solo debemos
tener precaución al escribir el nombre del marcador (Ver temas sugerido) el texto No debe tener espacios (Vertemasugerido)
Ejemplo
ü 4. Revisiones posteriores:
Si
agrega más capítulos (o títulos de capítulos) al libro después de haber seguido
las instrucciones de los pasos 1-3, asegúrese de identificarlos como
"Título 1" (tal como hizo en el paso 1 descrito arriba). Para
asegurarse de que el índice se actualiza, haga clic en cualquier sitio del
índice y pulse la tecla F9; se añadirá cualquier nuevo título de capítulo y se
eliminarán los que se hayan quitado.
Cuando
haya terminado, el índice resultante tendrá una calidad profesional, se habrá
creado y posicionado adecuadamente dentro del documento, identificará y
vinculará correctamente los títulos de los capítulos y permitirá a los usuarios
"ir a" la parte deseada del libro cuando lo necesiten.
Tema II
Las primeras páginas del libro
Las
páginas preliminares son las que aparecen entre la portada y el primer capítulo
del libro.
Suelen
ser páginas para:
Título,
debe mostrar la esencia del libro, corresponderse con el género. Transmitir al
lector sensaciones sobre el libro (Más información
capítulo Vender con el título)
Derechos de autor, es un
conjunto de normas jurídicas y principios que regulan los derechos morales y
patrimoniales que la ley concede a los autores, por el solo hecho de la
creación de una obra literaria, artística, musical, científica o didáctica,
esté publicada o inédita. (Creative Commons en España)
Dedicatoria, carta o breve nota con la que se encabeza una obra,
dirigiéndola y ofreciéndola a una persona o a varias, o eventualmente a un
colectivo
Prefacio o prólogo, un texto de introducción y de presentación, ubicado
al inicio de un libro en él se da a conocer el plan y los puntos de vista
utilizados durante la elaboración del escrito y también dar ideas sobre el
mensaje que el autor quiere transmitir.
Generalmente es corto cuando se
orienta hacia un comentario o mera información, por lo contrario es largo cuando también incluye prolegómenos,
motivaciones profundas o casuales, antecedentes, etc
Como
mínimo, se debe incluir una página de título a modo de página preliminar. A
continuación se ofrecen algunos consejos para ayudarle a crear páginas
preliminares de aspecto elegante y profesional.
Antes
de comenzar con la redacción de estas páginas es conveniente ver algunos
ejemplos de otros autores. Los libros para Kindle tienen una serie de páginas
que se pueden ver de forma gratuita entre las que estas se incluyen.
ü Configuración de las distintas páginas
preliminares
Página
de título
1.
Debe ser la
primera página del documento o manuscrito.
2.
Justificación
centrada con el título del libro en la parte superior y el nombre del autor
debajo. (Evitar usar
espacios o tabulaciones para centrarlo.)
3.
Inserte un
salto de página después del de la página de título.
§ Haga clic en "Insertar" en
la parte superior de la pantalla en Word
§ Haga clic en "Salto de
página"
1.
Sigue a la de
título.
2.
El texto también
debe estar centrado.
3.
Presentar un
salto de página a continuación.
Texto © 2015 Copyright
Texto Liliana Del
Rosso
Videos Liliana Del
Rosso
Todos los derechos reservados
- Insertar salto de página aquí –
Dedicatoria
1.
Debe seguir a la página de derechos de autor.
2.
El texto debe
estar centrado y presentar un salto de página a continuación.
Prefacio/prólogo
1.
Se les puede
aplicar el mismo formato que a cualquier capítulo normal del libro.
2.
Debe terminar con
un salto de página.
3.
Deberían
incluirse después del índice.
“La inserción de un
salto de página después de cada uno de estos elementos de páginas preliminares
hará que cada uno de ellos, por orden, tenga su propia página de inicio, lo que
creará una secuencia de apertura del libro de aspecto profesional.”
Tema III
Preparar la portada
Cuando cargue el libro, se le
solicitará que cargue una imagen para la portada.
El diseño de las portadas
influye en las ventas del libro, por lo tanto lo trataremos de forma especial
en el capítulo de marketing del libro
online.
A
continuación algunas ideas a tener en cuenta al preparar la portada.
ü Requisitos de formato de archivo/dimensión
1.
Un archivo .jpg o
.tif(f)
2.
Al menos 1.000
píxeles en el lado más largo
3.
La proporción
ancho/altura ideal es de 1,6 (por ejemplo: 1000 x 1600)
ü Información que debe incluir la portada
1.
Título [el título
del libro]
2.
Autor [el autor o
autores del libro]
3.
Imagen de portada
[una imagen que capture la esencia del libro y llame la atención de los
clientes]
ü Desarrollo de la portada
1.
Portadas
diseñadas por profesionales, lo que generalmente suele suponer un coste
adicional.
2.
Diseñar
personalmente una imagen.
ü Diseñar con Cover Creator
Para
iniciar el Cover Creator, haga clic en el título de un libro existente o la
opción "Agregar nuevo título", luego haga clic en "Diseño con
Cover Creator" en la sección 4, "Cargue su cubierta." La
interfaz Cover Creator lanzará y proporcionar instrucciones sobre cómo
proceder.
ü Otras consideraciones
Pida a amigos y compañeros que
le den su opinión sobre la portada.
Cerciórese de que el texto es
claramente legible, en especial cuando se reduzca. Piense en la posibilidad de
aumentar el tamaño de las fuentes y de utilizar colores que contrasten para
mejorar la legibilidad.
Si no tiene ninguna imagen
específica que desee utilizar, puede emplear imágenes de dominio público, o
bien imágenes de uso permitido por los derechos de autor con acreditación.
Seleccione una fuente y un
esquema de color apropiados para el tono y el tema del libro. En lugar de usar
fuentes predeterminadas o habituales, quizás preferiría recurrir a sitios web
que ofrecen fuentes gratuitas de uso comercial para darle un aspecto más
exclusivo a su portada.
En la Tienda Kindle de Amazon
hay numerosas portadas de libros de gran éxito que puede examinar para tomar
ideas.
Portadas terminadas Guarde el archivo .jpg en el Escritorio pero sin
incluirlo en el manuscrito; cargará los archivos por separado durante el
proceso de publicación, Kindle combina en el producto terminado.
Tema IV
Los últimos pasos
Cuando se ha concluido el libro
y antes de convertirlo para Kindle algunas pasos muy importantes.
1.
Revisar los posibles errores de ortográficas. Un libro profesional, no puede tener errores,
Kindle ofrece la posibilidad de revisar y volver a cargar el libro tantas veces
como consideremos necesarias, aun cuando ya haya sido puesto a la venta.
2.
Verificar que el formato sea el adecuado (Formato
de texto, márgenes, sangrías, índice actualizado, etc.
3.
La función Mostrar/Ocultar [¶] de Word es la
mejor forma de asegurarse de que no hay tabulaciones, retornos de carro
repetidos y otros errores de formato que afectarían converción del libro
Kindle.
Pedir colaboración para corregir
el manuscrito. La revisión por parte de una persona diferente ayuda a
solucionar los errores y realizar los ajustes necesarios.
Resumiendo
1.
Archivos de Word que contienen formato complejo
(por ejemplo, mesas, barras laterales de texto y recuadros) no se exportar
bien.
2.
No cambie los márgenes en su libro.
3.
Los diferentes tamaños de fuente (los números de
página y tamaños de fuente no se aplican).
4.
Evite insertar líneas en blanco de texto para
crear páginas vacías.
5.
Utilice la función "Salto de página"
de la Palabra en el final de sus capítulos para una transición más suave y una
mejor experiencia de lectura.
6.
Introduzca sus imágenes directamente en sus
documentos en lugar de copiar y pegar
7.
Inserte un salto de página al final del capítulo
Tema V
Convertir el manuscrito para Kindle
Terminado el trabajo de maquetar debemos guardar el
manuscrito con la extensión adecuada para su correcta conversión.
ü Lo trabajaremos con "documento HTML
filtrado"
1.
En Word, con el manuscrito abierto, haga clic en
la pestaña "Archivo", luego en "Guardar como" y seleccione,
La carpeta donde está guardando todo el material para su libro.
2.
En "Guardar como tipo:", seleccione
"Página Web, filtrada".
3.
Haga clic en "Guardar".
4.
Si se mostrara una advertencia sobre eliminar
las etiquetas de Office, haga clic en "Sí".
5.
Cierre el documento haciendo clic en la pestaña
"Archivo" y luego en "Cerrar".
Si su libro no contiene
fotografías ni imágenes, puede "Cargar el libro y revisar su calidad”.
ü Libros con imágenes:
Crear un archivo comprimido con el contenido del libro
Si incluyera imágenes, deberá crear un archivo comprimido
del libro para que funcione en Kindle. Para hacerlo, siga estos pasos:
1.
Vaya a la carpeta donde ha guardado el libro (de
forma predeterminada, Word guarda los archivos en "Documentos", por
lo que, si no está seguro de donde está, consulte esta ubicación).
2.
Verá dos archivos con el nombre que ha usado:
una carpeta que contiene las imágenes y un archivo HTML con el libro.
3.
Haga clic con el botón derecho del ratón en el
archivo HTML, desplácese hasta "Enviar a" y, en el menú que aparece,
haga clic en "Carpeta comprimida (en zip)".
4.
Aparecerá una nueva carpeta con el mismo nombre
con una cremallera.
5.
Arrastre la carpeta con las imágenes a la nueva
carpeta comprimida en zip.
Esta carpeta comprimida será necesaria cuando haya que
cargar el libro en KDP.
Muy importante todas las imágenes que insertemos en nuestro
libro deben estar guardadas en la misma carpeta donde esté el manuscrito del
libro, donde a continuación guardaremos el el documento HTML filtrado y el archivo comprimido con el contenido del libro.
Tema VI
Creando mí cuenta en KDP. Amazon
Comenzaremos por buscar el portal y crear nuestra cuenta
Debemos seguir las instrucciones para registrarnos
Ver vídeo Crear cuenta
en KDP Amazon
Cuando hemos terminado de incorporar nuestros datos en la
plataforma podremos ir disponernos a cargar nuestro libro.
ü Cargar el libro
Ahora es el momento
de crear el libro en el sitio web de KDP. Para ello, siga estos pasos:
Especificar los detalles del libro (pantalla 1: Su libro)
1.
Vaya a http://kdp.amazon.es/.
2.
Haga clic en el vínculo
"Identificarse".
3.
Accederá a la pantalla "Biblioteca".
4. Haga
clic en "Añadir un nuevo título".
Ahora debería encontrarse en la pantalla 1 de detalles del
libro (Su libro). Complete cada uno de los campos, como título, descripción,
categorías, derechos de autor, etc. Siga las instrucciones que se proporcionan
en pantalla para especificar estos detalles. Puede consultar los vínculos
"¿Qué es esto?” en caso de duda.
ü
Aquí se
ofrecen algunos consejos que le ayudarán con estos aspectos:
1.
Si los metadatos de su libro no reflejan de qué
trata, es probable que los lectores no puedan encontrarlo en nuestra tienda.
2.
Dedique tiempo suficiente a la sección
"Descripción", ubicada debajo de "Ingrese los detalles del
libro". Los lectores potenciales muy probablemente consultarán esta
descripción para determinar si les interesaría leer el libro.
3.
En el campo "Colaboradores del libro",
asegúrese de insertar al menos un nombre como autor. También puede insertar
otros colaboradores, por ejemplo, editores o ilustradores.
4.
Las obras de dominio público son trabajos
clásicos escritos por un tercero pero que ya no están sujetos a los derechos de
autor de nadie.
5.
Asegúrese de completar todos los elementos
necesarios tanto en la pantalla "1. Su libro" como en la pantalla
"2. Derechos & precios".
Una vez que haya completado los pasos 1-4 de esta página,
estará listo para…
ü
Subir los
archivos de su libro
Ahora carguemos el contenido de su libro en KDP. Esto es lo
que debe hacer:
1.
Desplácese hasta el encabezado "6. Suba el
archivo de su libro".
2.
Haga clic en el botón "Buscar libro".
3.
Se abrirá una ventana emergente. Haga clic en el
botón "Examinar".
4.
Busque el archivo del libro en el equipo y haga
clic en "Abrir". Si su libro no tiene imágenes, cargará el HTML
guardado. Si las tiene imágenes, cargará la carpeta comprimida en zip creada
anteriormente.
5.
Haga clic en el botón "Subir libro".
6.
El mensaje "¡Archivo subido y convertido
con éxito!” se mostrará en la página.
7. Este proceso
puede tardar unos minutos, tenga paciencia; estamos convirtiendo el libro para
que tenga un formato perfecto para Kindle.
Si aún no está
preparado para publicar el libro, haga clic en "Guardar como
borrador". El libro no se publicará hasta que seleccione "Guardar y
publicar". Podrá volver a esta página cuando esté listo para publicarlo.
ü
Descargar
Kindle Previewer
Una vista previa del libro antes de publicarlo en KDP,
permitirá detectar errores tanto de maquetación como de contenido.
Amazon ofrece Distintas herramienta para ello.
La vista previa en línea es más rápida y sencilla y le
permitirá visualizar la mayoría de libros tal como se ven en un Kindle, Kindle
Fire, iPad y iPhone.
Aquí se describe como descargar Previewer en su equipo:
También puede descargar el archivo seleccionando el botón para
Windows o Mac, situado debajo de "Descargar Previewer" en la parte
inferior de la página "Su libro", donde ha cargado el archivo del
libro.
Usar la vista previa mejorada solo requiere unos simples pasos:
1.
Haga clic "Descargar la previsualización".
Si usa por la primera vez la función de vista previa mejorada, deberá descargar
el programa (Paso 2). Si no, salte al Paso 4.
2.
Descargue la vista previa para
"Windows" o "Mac".
3.
Instale el programa Kindle Previewer desde el
archivo descargado. Si una ventana emergente le indica que "El programa no
ha sido instalado correctamente" puede cancelarla.
4.
Abra Kindle Previewer y seleccione "Abrir
libro" del menú Archivo.
5.
Abra su libro y hojéelo.
6.
Si desea realizar cambios, edite directamente el
archivo que había subido. Después, súbalo de nuevo y previsualícelo para
verificar las mejoras.
7.
Cuando esté satisfecho con el formato del libro,
regrese a esta página y haga clic en "Guardar y continuar" para
seguir con el proceso de publicación.
8.
Para obtener instrucciones más detalladas sobre
cómo descargar el archivo y la vista previa mejorada, haga clic aquí.
Deberá aceptar los términos de uso seleccionando la opción
adyacente.
Siga las instrucciones facilitadas para guardar la herramienta
Previewer en su equipo.
En el menú Inicio de su sistema y seleccione "Todos los
programas". Podrá encontrar Previewer en la carpeta llamada
"Amazon".
Haga clic en Previewer; se abrirá la herramienta en su
equipo.
Una vista previa del libro
Cuando el libro se ha cargado en KDP y tenemos la
herramienta de “ Previewer” correctamente instalada en nuestro equipo, veremos
cómo resulta el formato que hemos dado y detectar errores.
Para ver el libro en
Kindle, vaya a la página de KDP donde ha cargado el contenido del libro y haga
clic en "Descargar la vista previa del libro" en el cuadro
"Vista previa mejorada" situado debajo de la sección 6, Vista previa del libro.
El archivo se guardará en la carpeta "Descargas"o
en la carpeta que usted le indique. Una vez que haya abierto Kindle Previewer,
seleccione "Abrir" en el menú Archivo, localice la carpeta donde lo guardo y seleccione el
libro.
Elementos importantes
1.
Las páginas preliminares (página de título,
dedicatoria, información de derechos de autor, prefacio, etc.).
2.
Los vinculos del índice y su correcto funcionamiento
3.
La portada no se muestra, se insertará cuando se
publique.
4.
Revise el contenido de libro Kindle y la
maquetación que usted determino
5.
Busque caracteres que no se hayan convertido
correctamente.
6.
Los cambios no se pueden realizar desde esta
herramienta, por lo que habrá que anotarlos para corregirlos en el manuscrito
original.
Se debe comprobar la presentación del libro en diferentes
dispositivos (recuerde que los libros Kindle pueden leerse en dispositivos y
aplicaciones diferentes, incluidos Kindle, Kindle Fire, KindleDX, Kindle para
iPad y Kindle para iPhone, y todos ellos pueden emularse en la herramienta
Previewer).
1.
En Previewer, seleccione
"Dispositivos" en el menú desplegable.
2.
Elija el dispositivo que desea que emule
Previewer.
3.
Cierre Previewer.
La lectura podría ser ligeramente distinta en cada
dispositivo, pero si se han seguido los consejos de formato proporcionados, las
diferencias serán mínimas.
Si no es necesario hacer
modificaciones, habrá completado el proceso de carga del libro y podrá continuar
con la sección "Antes de la publicación el libro" que aparece a
continuación en esta guía.
ü
Realizar
cambios y cargar los archivos revisados
Este paso solo es necesario si, tras la revisión del libro,
se determina que es preciso efectuar cambios.
Si necesita realizar alguna edición, vaya al archivo HTML
del libro en su equipo, haga clic con el botón derecho del ratón, desplácese
hasta "Abrir con" y seleccione Microsoft Word.
Si su libro tiene imágenes y ha creado una carpeta
comprimida en zip para cargarla en KDP, asegúrese de utilizar el archivo HTML
que está en dicha carpeta comprimida. Realice las ediciones o modificaciones
pertinentes.
Puede guardar los borradores
con diferentes nombres (como v2 o 2º Borrador) para identificarlos más fácilmente.
Cuando haya terminado, haga clic en "Guardar como" (establezca el
campo "Guardar como tipo" en "Página Web, filtrada" y
cierre el archivo.
ü
Para
volver a cargar su contenido revisado:
En https://kdp.amazon.com/
inicie su sesión, en biblioteca identifique su libro y dedite detalles con el
botón de la derecha.
Desplácese hacia abajo para
ir a la sección Contenido del libro y haga clic en 'Buscar libro'.
Busque el archivo actualizado del libro. Si tiene imágenes,
será una carpeta comprimida en zip. En caso contrario, será un archivo HTML.
Seleccione el archivo apropiado, haga clic en
"Abrir" y, a continuación, en "Subir libro".
Haga clic en 'Guardar y continuar'.
Puede repetir este proceso
tantas veces como sea necesario hasta que esté satisfecho con el resultado. Una
vez que tenga un borrador satisfactorio del libro, estará casi listo para
publicarlo.
ü
Establecer
los derecho de publicación, precios y territorios de venta
Pantalla 2 de detalles del libro: Derechos & precios.
Siga las instrucciones que se proporcionan en pantalla para
especificar la información de derechos y precios.
De nuevo, puede consultar los vínculos "¿Qué es esto?”
durante el proceso en caso de duda.
Cuando haya completado las secciones "Su libro" y
"Derechos & precios" y esté preparado para publicar el libro,
haga clic en el botón "Guardar y publicar" situado en la parte
inferior de la página para finalizar.
El libro aparecerá en su biblioteca de KDP, pero no podrá
editarse hasta que se complete el proceso de publicación (que generalmente
tarda entre 24-72 horas).
Estará disponible en la Tienda Kindle en un plazo de 12
horas si está escrito en inglés, y en un plazo de 2 días para los demás
idiomas.
Cambios después de publicar el libro
Es posible que desee hacer
correcciones en el libro después de haberlo publicado. En esta sección se
explica cómo efectuar las modificaciones y el modo en que KDP puede alertar a
los clientes de que se han realizado cambios.
Hacer cambios en un texto
convertido
Si ha modificado el manuscrito
original (por ejemplo, ha corregido algunos errores ortográficos) y ahora desea
transferir dichos cambios al libro convertido y publicado, deberá seguir estos
pasos:
1.
Marque la casilla en el lado izquierdo del libro y, a continuación, haga clic
en el botón "Acciones" en la parte superior izquierda.
2.
Seleccione "Editar detalles del libro" en el menú
3.
Desplácese hacia abajo hasta la sección "Suba el archivo de su libro"
y haga clic en "Buscar libro”
4.
Busque el archivo HTML que desea cargar (la última versión del libro)
5.
Haga clic en "Subir libro”
6.
Haga clic en "Guardar y continuar”
7.
Vaya a la 2da página ("Derechos & precios”)
8. Deberá reconfirmar los
derechos del contenido y seleccionar "Guardar y publicar”
Modificar los detalles del
libro
Es posible que también desee
realizar modificaciones en los detalles del libro (por ejemplo, título,
descripción, categorías, derechos de autor, etc.) Puede hacerlo en cualquier
momento; para ello, vuelva a la pestaña "Biblioteca" y siga estos pasos:
1.
Seleccione el menú desplegable "Acciones" para el libro que desea
modificar.
2.
Haga clic en "Editar detalles del libro" o en "Editar derechos,
royalties y precios".
3.
Introduzca las modificaciones que desea realizar.
4. Haga clic en "Guardar y
continuar" y después en "Guardar y publicar".
Alertar a los clientes de
que hay una versión actualizada de su libro
Si ha realizado modificaciones
en el libro y desea que los clientes reciban la versión actualizada, podemos
ofrecerle ayuda con este proceso. En primer lugar necesitaremos que nos
proporcione alguna información.
En este caso, le pediremos que
nos escriba por medio de la herramienta "Contacto". Puede encontrar
el vínculo en la esquina inferior izquierda de cualquier página del sitio web
de KDP.
Cuando
nos envíe un mensaje relacionado con avisar a los clientes de una actualización
de su libro, proporcione detalles y ejemplos específicos de las correcciones
que ha efectuado. Cuantos más pormenores nos facilite, mejor podremos
categorizar y comunicar las actualizaciones a sus clientes. Cuando recibamos
los detalles, revisaremos el libro y tomaremos las medidas pertinentes en un
plazo de dos semanas. Entre los posibles resultados de nuestra revisión se
incluyen los siguientes:
ü Si los cambios que ha realizado en el contenido se
consideran importantes, enviaremos un mensaje de correo electrónico a
todos los clientes que hayan adquirido el libro para notificarles que hay una
actualización. Estos clientes pueden elegir recibir la actualización a través
de su página Gestionar mi Kindle en Amazon.es.
ü Si los cambios en el contenido se consideran menores,
no podremos notificar por correo electrónico a todos los clientes, pero se les
permitirá actualizar el contenido del libro a través de la página Gestionar mi
Kindle en Amazon.es.
ü Si los
cambios realizados han ocasionado problemas críticos inesperados en el
contenido del libro, retiraremos temporalmente el libro de la venta. Le
informaremos de los problemas encontrados para que pueda solucionarlos. Cuando
haya realizado las mejoras necesarias, háganoslo saber y enviaremos un mensaje
de correo electrónico a los clientes como en el primer caso. Una vez que
hayamos completado nuestra revisión, nos comunicaremos con usted por correo
electrónico para informarle de los resultados y de las medidas adoptadas.
kdp amazon help
Gráfica publicitaria
“maquetación”
kindlepreviewer -Guide.pdf
Kindle Previewer




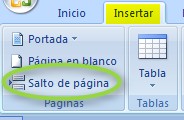
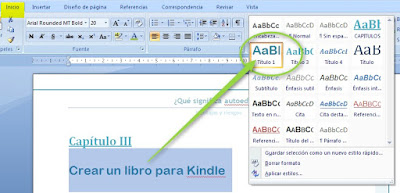

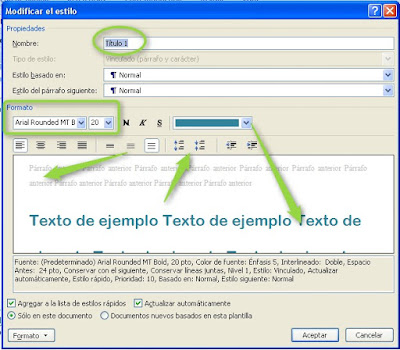
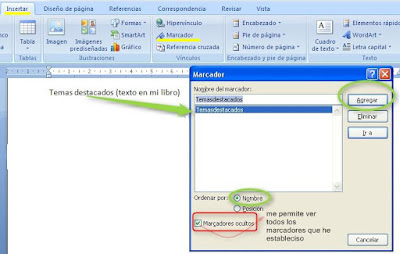



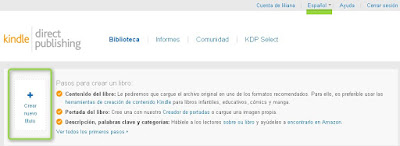
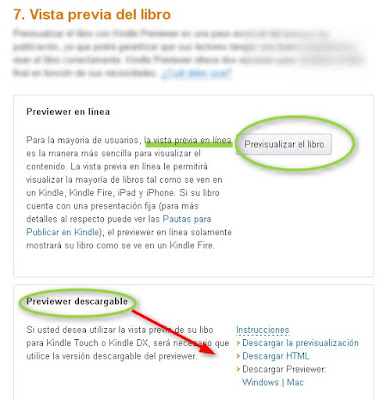
No hay comentarios:
Publicar un comentario
Tu comentario enriquece nuestro trabajo